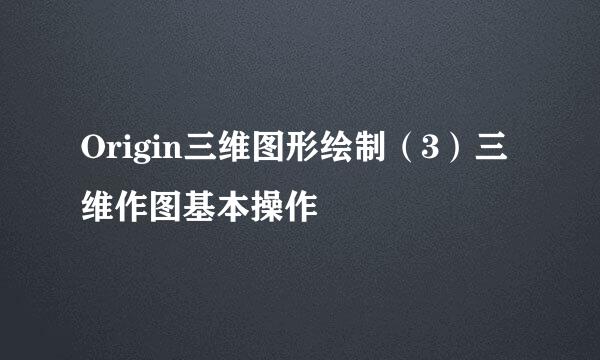熟悉visio2013的基本操作
的有关信息介绍如下:
提起Visio,可能你对它还很陌生,下面我就替它做个简短的自我介绍吧。它的全名是Microsoft Visio 2013,一款流程图绘制软件,可以帮助我们创建具有专业外观的图表。话不多说,接下来就和我一起详细的认识下Visio吧!
我们打开Visio 2013,映入眼帘的是各种类型的模板,有基本框图、基本流程图、跨职能流程图这些基本的图表,也有家居规划、平面布置图等这些专业的图表,如果这么多的类型还是没有你适用的模板,可以在“搜索联机模板”选项栏里输入所需要的模板类型。
我们选择常见的“基本流程图”,单击创建后,就会弹出来当前的界面。这就是Visio 2013工作的基本界面了,和我一起来认识下它的组成吧。左侧形状一栏包含了“模具”和“搜索”两个选项,模具里面是各种专用图形的集合,同样,如果没有合适的图形就到搜索里面去查找。在形状右侧的这个方形框里,就是编辑正文内容的地方了。
认识了Visio的工作界面,下面我们就来练习一下操作吧。首先是添加形状,在模具中选择要添加到页面上的图形,我们以“开始”的形状为例,直接用鼠标拖动,放到合适的位置上。 图形添加进来以后,它的大小、填充等修改和图形的修改是一样的,在开始菜单的形状样式里面就能尽情发挥你的创造力了。
介绍完了图形,下面我们再来说说Visio里面文字的操作。首先最基本的是在图形内输入文字,很简单,只需要先单击某个图形,然后再双击就可以在里面输入文字了,输入文字时界面会自动放大,以便我们更清楚的看到键入的文本。
除此之外,我们还可以在图形外部添加文字,只需要单击“文本”工具,在弹出的文本框里输入文字就可以了。另外,也可以像移动任何形状那样来移动独立文本,方法和移动文本框是一样的,只需拖动就可以进行移动了。
我们看到的各种图表,包括流程图、组织结构图、框图和网络图等等,它们都有一个共同点,那就是各种类型的图里都有箭头来连接。它们还有个专业的名字”连接线“。 它们的作用和名字一样,起着连接的作用。我们在word绘制连接线时,还需要再把连接线和图形组合起来,但在 Visio 中,绘制了连接线会自动粘附到图形上,而且移动形状时,连接线始终和图形是一体的。
单击开始菜单下工具选项中的“连接线”,选择一个图形的连接点然后拖至另一个图形的连接点,松开鼠标就绘制好了。除了在图形之间绘制,我们也可以给连接线添加文本。方法是选择要添加文本的连接线,然后双击,Visio2013也会自动放大,方便我们看到输入的内容。
绘制出连接线后,会发现线条都是直线,而且都是直角形的线条,如果想要直线或曲线的话,只需要选中连接线,右键单击选择想要的直线、曲线就行了。我们还可以为连接线添加注释,同样是在右键选项里面,单击添加注释。
以上是Visio2013的基本介绍,后续再为大家介绍visio2013绘制流程图的规则。