Word文档如何加密,保护自己的数据
的有关信息介绍如下: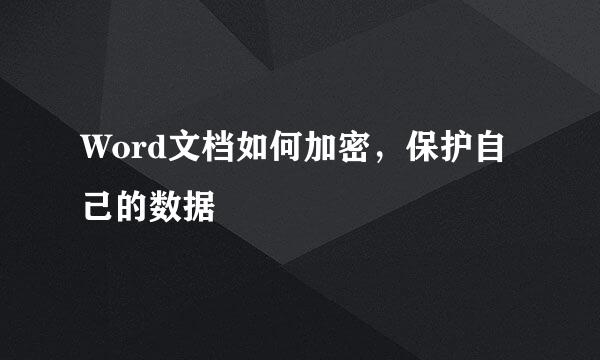
Word文档无疑是我们日常生活中办公接触到最多的文档格式,正因为它体积小,易于复制,很多人的文档会被一些不善的人员盗走,而导致自己的数据丢失,带来的后果不堪设想,所以我写这篇经验贴的目的正是为了保护各位的数据安全和隐私。
首先,请在自己的计算机上安装Office或WPS办公软件,至于安装软件的方法,请自行学习。
下面演示的是WPS 2012如何加密文档的步骤。首先,第一张截图是本人未加密的文档截图,请作为参考对比。接下来点击左上角的WPS文字图标→文件信息→文件加密,在打开的加密对话窗口中输入打开文档的密码和修改文档的密码,右侧的“高级”按钮可以选择加密算法和密码长度,最后点击“确定”,不要忘记保存(Ctrl+S)一下,这样就加密成功了,请看本步骤剩下的截图。
加密成功以后,我们就不用担心数据被人轻而易举的盗走。当然,我们在自己打开的时候也需要输入密码才能打开,下面的截图是打开加密文档的截图,请参考。至于取消密码的方法, 请看步骤2中的截图,在输入密码框里的密码清除掉,然后点击确定,最后保存一下就可以去掉密码了。
上面的步骤演示的是WPS 2012加密Word文档的步骤,至于Office 2007加密方法类似,请自行研究。下面要介绍的是关于Office 2003加密文档的步骤。首先,请用Office 2003打开欲加密的文档,第一张截图是使用Office 2003打开的文档截图,然后点击菜单栏的“工具”→选项→打开的多页窗口选“安全性”选项卡→输入文档打开密码和修改密码,右侧的“高级”按钮可选加密算法和密码长度,下面的复选框可自行根据喜好勾选,然后点击确定,最后不要忘记保存(Ctrl+S)一下文档,这样就加密成功了,这一步骤的截图如下。
加密后的文档再次打开时需要输入打开密码和修改密码,如果你只想以只读的模式打开文档,就不需输入修改密码,只要点击对话框左下角的“只读”就可以打开文档了,请看下面的两张截图。
照例,本人会上传一张搜集的图片,供大家欣赏,如果有喜欢的图片,大家可以向我索要O(∩_∩)O~
值得注意的事项1:一定要在输入文档打开密码和修改密码,点击确定以后,再次保存一下文档,否则会导致加密失败哟~~~~
值得注意的事项2:一定要记清楚文档打开密码和修改密码,如果觉得两个密码麻烦,可以只选择“打开密码”,这样只要能打开文档就能修改了。



